
Adjon hozzá cikkeket a webhelye témái alapján vagy az üzleti területéről, ossza meg tudását webhelye olvasóival, kezelje a megjegyzéseket, és kövesse nyomon a cikk előrehaladását és elérését.
Ebből az útmutatóból megtudhatja, hogyan kezelheti és hogyan adhat hozzá tartalmat cikkoldalához, valamint hogyan használhatja mesterséges intelligencia eszközünket a releváns és testreszabott cikkek gyors létrehozásához.
A Webhelyszerkesztőben kattintson az Oldalak elemre.
Keresse meg a cikkoldalt az aktuális oldallistában, vagy adja hozzá új oldalként .
Szerkessze az oldal címét és szlogenjét. További információ a szlogen hozzáadásával kapcsolatban.
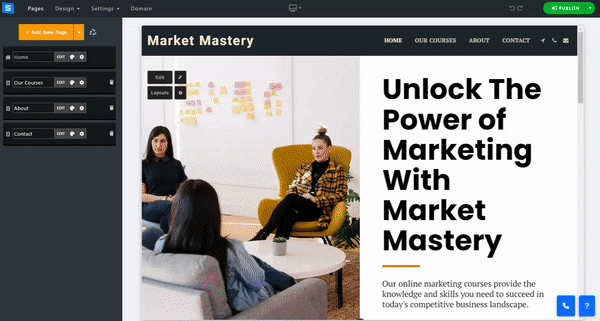
Ebben a részben megtudhatja, hogyan adhat hozzá, távolíthat el és kezelhet elemeket a csapatoldalakon.
Kattintson a Szerkesztés gombra .
Kattintson a Nyilak ikonra , és húzza át az elemet a listában.
Kattintson a Három pont ikonra egy elem szerkesztéséhez , másolásához , előnézetéhez vagy törléséhez .
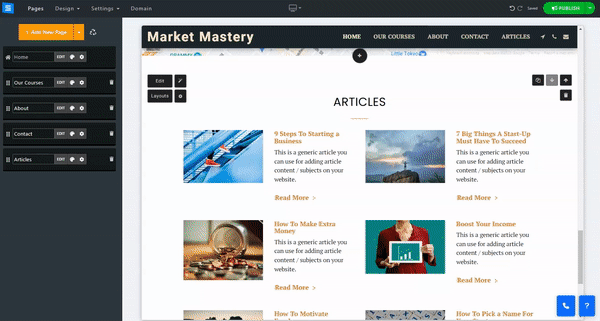
A cikk fül alatti szerkesztőablakban kattintson az Új cikk hozzáadása gombra.
Ha tartalmat szeretne hozzáadni cikkoldalához , kattintson a Szerkesztés gombra , és használja a Szövegszerkesztőt a tartalom hozzáadásához és szakaszokra bontásához.
Ha egy szakasz fölé viszi az egérmutatót, az kék színű lesz, és megjelenik egy kis eszköztár. A felfelé és lefelé mutató nyilak segítségével mozgassa a szöveg egy részét, a piros kuka ikonnal pedig egy szakaszt töröljön.
A szöveg egy részének megjelölése további szerkesztőeszközöket kér, amelyek segítségével tovább testreszabhatja a szöveget. Használja az alsó eszköztárat képek, videók, egyéni kódok és egyebek hozzáadásához. További információ a Szövegszerkesztőről .
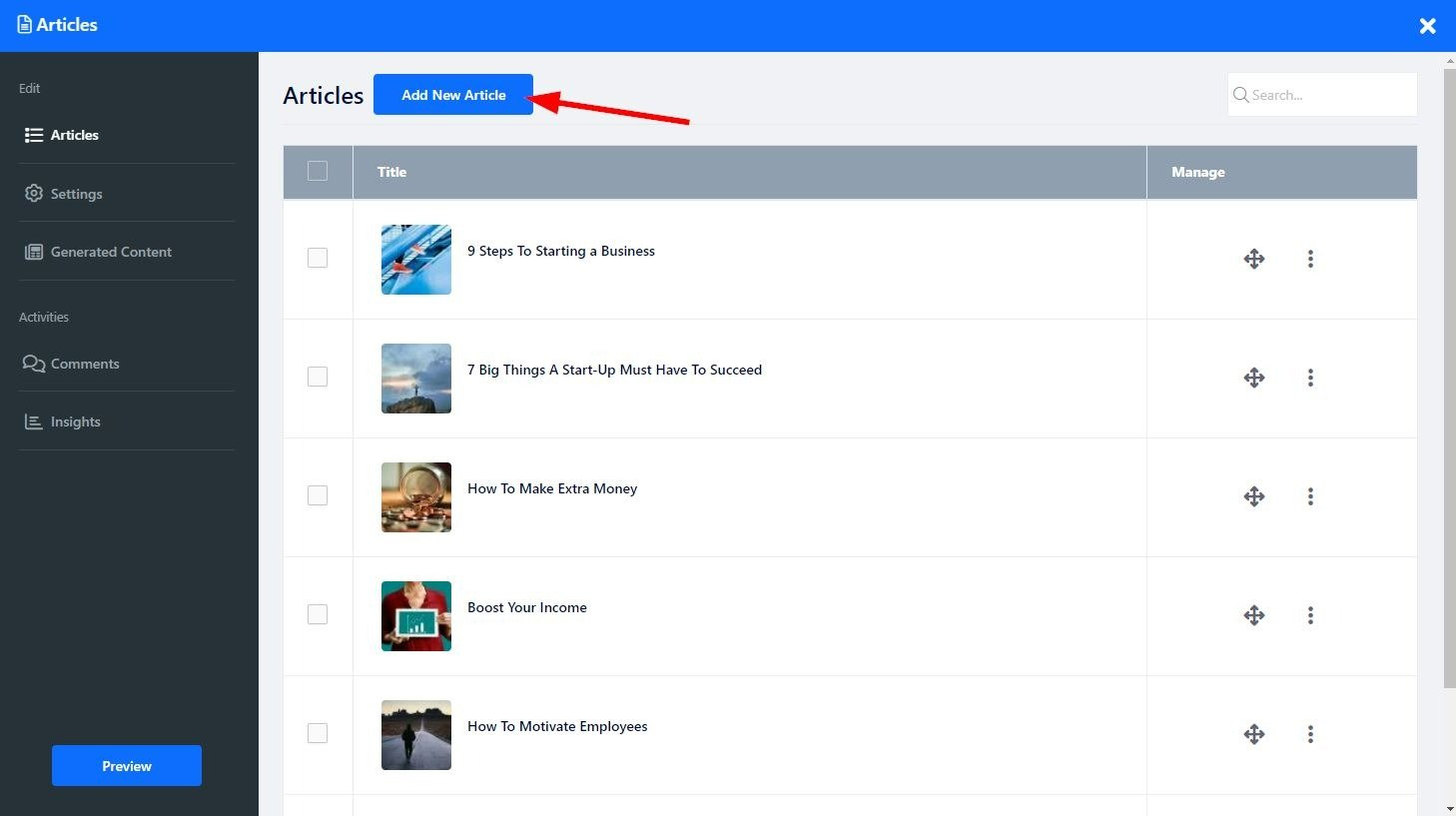
A webhely menüjében módosítsa a következő beállításokat:
Címkék – egyedi címkéket adjon a cikkekhez
Kategória – Adja hozzá cikkét egy meglévő kategóriához, vagy használja az Új kategória hozzáadása lehetőséget egy új létrehozásához. A kategóriák egymás mellett jelennek meg a cikkoldalon, lehetővé téve a cikkek központosítását a különböző témák alá. Ha töröl egy kategóriát anélkül, hogy először eltávolítaná a cikkekből, akkor a cikkek a kategória mellett törlődnek.
Rövid leírás – Adja meg a cikk tartalmának rövid leírását. Ezt a leírást megtekintheti a cikk kezdőlapján. Kategóriák használatakor a leírás akkor jelenik meg, amikor a felhasználó belép a kategóriába, és nem a kezdőlapon.
Egyéni SEO – Módosítsa a különböző szolgáltatások SEO beállításait. További információ az Egyéni SEO- ról.
Amikor a felhasználók elolvassák az Ön cikkét, annak végén az éppen elolvasott cikkhez kapcsolódó cikkek jelennek meg. Ezzel a beállítással szabályozhatja, hogy a felhasználó mely cikkeket lássa. A kapcsolódó cikkek szerkesztéséhez módosítsa a következő beállításokat:
Automatikus – a cikkcímke alapján jeleníti meg a cikkeket ( ugyanazt a címkét használó cikkek).
Egyéni – Lehetővé teszi bizonyos cikkek kiválasztását a cikklistájából
Ki – lehetővé teszi, hogy döntsön úgy, hogy ne jelenítsen meg kapcsolódó cikkeket csak az Ön által szerkesztett cikkben.
A Beállítások lapon vezérelheti cikkoldalának elemeit, például a megjegyzésrendszer olvasási és megjelenítési beállításait, valamint szerkesztheti a cikkoldal egyéni címkéit.
Állítsa be a megjegyzésrendszer típusát, és válassza ki, hogy a látogatók hogyan kommentálják a bejegyzéseket
Választhat Belső megjegyzések vagy megjegyzések a Facebookon vagy a Disqus- on.
Szerkessze a következő beállításokat:
Megjegyzések számának megjelenítése – Döntse el, hogy meg szeretné-e mutatni, hány felhasználó kommentálta a cikkeket a webhely látogatói számára.
Cikk olvasási idejének megjelenítése – Mutassa meg a felhasználóknak a cikk elolvasásához szükséges becsült időt.
Kapcsolódó cikkek megjelenítése – Döntse el, hogy az összes cikken megjeleníti-e a kapcsolódó cikkeket, vagy egyáltalán nem.
Közösségi megosztás gomb megjelenítése – Engedélyezze a felhasználóknak, hogy megosszák cikkeit a közösségi médiában.
Automatikus belső linképítés – Automatikusan linkeli a kapcsolódó bejegyzéseket és cikkeket a gyakori kulcsszavak alapján
Ismételt kulcsszavak összekapcsolása – Engedélyezze a többszörös kulcsszavakra mutató hivatkozást az oldalon
Csak ebből a cikkből használjon kulcsszavakat – Ez a funkció lehetővé teszi, hogy a cikkben meghatározott kulcsszavak használatával kapcsolódjon hozzá.
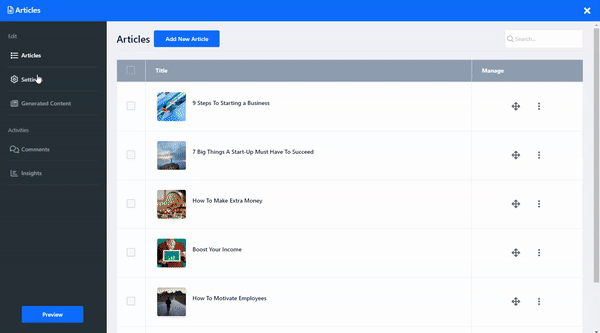
Itt szerkesztheti cikkcímkéit, hogy jobban megfeleljenek igényeinek. Válassza az Egyéni címke lehetőséget a címkék testreszabásához, például az Olvasás folytatása a További információ helyett.
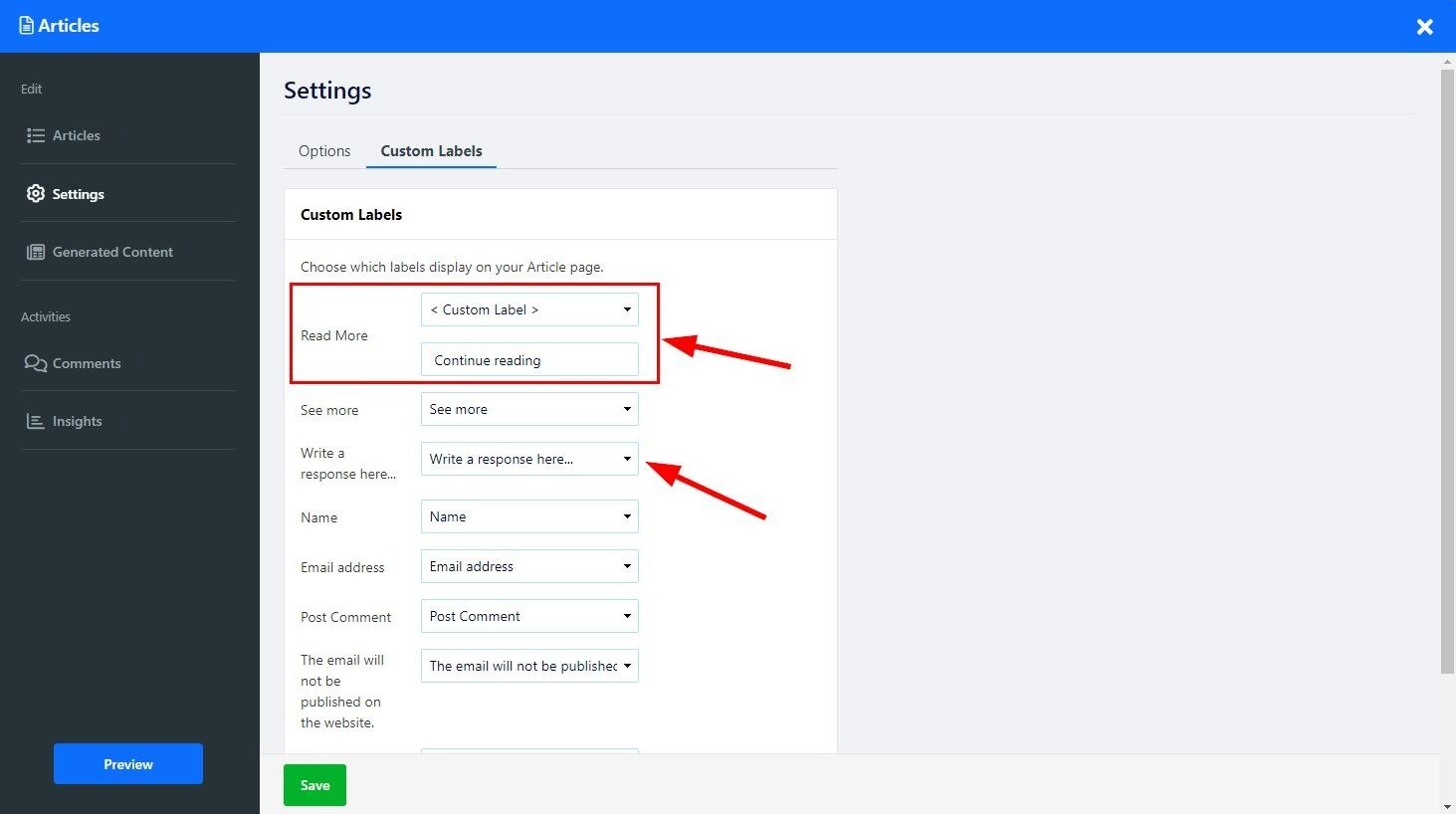
Használja mesterséges intelligencia eszközünket, hogy azonnal cikkeket adjon az oldalához.
A Cikk oldalán kattintson a Varázspálca ikonra . Az eszköz megnyitja a szerkesztési képernyőt a Tartalom létrehozása lapon . Az AI eszközt a Szerkesztés képernyőről is elérheti, ha közvetlenül a Tartalom létrehozása lapra kattint, vagy a Tartalma feltöltése mesterséges intelligencia segítségével lehetőségre.
A Generált tartalom lapon az összes tartalom megjelenik az AI segítségével létrehozott cikkoldalán.
Új cikk hozzáadásához kattintson az Új cikk létrehozása lehetőségre , és kövesse az alábbi lépéseket:
Leírás
Adja meg a létrehozni kívánt tartalom magyarázatát, és adja meg az AI eszköznek a cikk tárgyával kapcsolatos információkat (legfeljebb 350 karakter).
Tartalom-hossz
Válassza ki a cikk tartalmának kívánt hosszát, kattintson a mezőre, és válassza ki a kívánt lehetőséget a legördülő menüből:
Rövid - legfeljebb 500 szó
Közepes – legfeljebb 1000 szó
Hosszú - legfeljebb 1500 szó
Ez a funkció lehetővé teszi az előállított kimenet pontos hosszának szabályozását, biztosítva, hogy az igazodjon a cikkigényekhez.
Kulcsszavak
A cikkéhez kapcsolódó kulcsszavak hozzáadásával biztosíthatja, hogy a generált tartalomban felhasználják őket, ez pontosabb és célzottabb tartalomgenerálást tesz lehetővé, és segíti a cikk SEO-ját.
A tartalom stílusa és szerkezete
Válasszon a stílusok sorából, hogy a legjobban megfeleljen a generált cikknek az Ön igényeinek:
Listastílus – A legjobban a „Top 10” típusú cikkekhez használható, ha ezt választja, tartalmat generál pontok vagy tippek listája formájában.
Először az alapvető – Hírekhez és közleményekhez használható – ez a lehetőség hozzáadja a lényeges tartalmat a cikk elejéhez, majd további információkat ad a témáról
Lépésről lépésre Útmutató – A legjobban oktatóanyagokhoz és útmutatókhoz használható, ez a lehetőség a feldolgozott utasításokat sorozatos formában biztosítja.
Történetmesélés – A legjobban személyes élményekkel kapcsolatos cikkekhez vagy kiemelt történetekhez használható, ez a lehetőség lenyűgöző és megnyerő történetet ad a cikk elejére.
Kérdés és válasz – Leginkább interjúkhoz vagy GYIK cikkekhez használható, ez a lehetőség kérdés és válasz formájában jeleníti meg a cikket.
Probléma és megoldás – A legjobban a Tanácsadó oszlopokhoz vagy az opciós cikkekhez használható, ez az opció azonosítja a problémát, és megoldást kínál rá.
Áttekintés és összehasonlítás – Leginkább termékértékelési vagy összehasonlító cikkekhez használható, ez a lehetőség lehetővé teszi termékek, szolgáltatások vagy ötletek összehasonlító tartalmának létrehozását.
Kutatási jelentés – A legjobban tudományos vagy tudományos cikkekhez használható, ez a beállítás lehetővé teszi a kutatási tartalom jól rendezett megjelenítését, beleértve a bevezetést, a módszertant, az eredményeket és a vitákat.
Szöveges AI használt kreditek
Itt ellenőrizheti, hogy hány kreditje maradt az AI eszközre, és mennyit használt már fel.
Az AI-kredit a kiválasztott csomagtól függően eltérő lehet:
Ingyenes , alapszintű , haladó és professzionális – 10 000 kredit
Arany - 30,00 kredit - számláló nullázása havonta egyszer
Platina – 100 000 kredit – a számláló havonta egyszer nullázódik
Felhívjuk figyelmét , hogy az Arany és Platina csomagokban a fel nem használt AI-jóváírás nem halmozódik fel, a számláló visszaáll az alapértelmezett AI-jóváírás összegére, függetlenül attól, hogy az elmúlt havi jóváírást teljesen felhasználták-e vagy sem.
Ha elkészült, kattintson az Ötletek generálása elemre, és az AI eszköz olyan lehetőségeket generál, amelyek közül választhat .
Kattintson a Létrehozás gombra a megfelelő tartalom cikkoldalához való hozzáadásához, és kattintson a Továbbiak megjelenítése lehetőségre a további tartalombeállítások megtekintéséhez.
Írja be a szövegdobozba a hozzáadni kívánt tartalom magyarázatát (350 karakterre korlátozva). Adja hozzá a magyarázatot kérés formájában. Például írjon egy cikket a Photoshop grafikus tervezéséről.
Adjon hozzá további beállításokat az eszköz fókuszálásához és a kapott eredmények optimalizálásához:
Tartalom hossza – válassza ki a tartalom hosszát, amelyet az AI eszközzel generálni szeretne. Válasszon a Rövid tartalom (legfeljebb 500 szó), a Közepes (legfeljebb 1000 szó) és a Hosszú (legfeljebb 1500 szó) közül. Ennek a lehetőségnek a használatával szabályozhatja a generált cikk pontos hosszát, és az igényeihez igazíthatja.
Kulcsszavak – Ha az eszközt releváns kulcsszavakkal látja el, az tovább összpontosítja az útdíjat, és lehetővé teszi, hogy az Ön igényei szerint pontosabb tartalmat generáljon.
Tartalom stílusa és szerkezete – Válassza ki a cikk tartalmának típusát és stílusát, például egy lépésről lépésre szóló útmutatót vagy egy áttekintést és összehasonlítást. Ez lehetővé teszi a tartalom testreszabását az olvasók hatékony bevonása és tájékoztatása érdekében.
Kattintson az Ötletek generálása lehetőségre, hogy az eszköz ötleteket generáljon a tartalomhoz a megadott információk és beállítások alapján. Az „AI” eszköz az Ön által megadott információk és a kiválasztott beállítások alapján releváns cikkeket generál, és olyan lehetőségeket kínál, amelyek közül választhat.
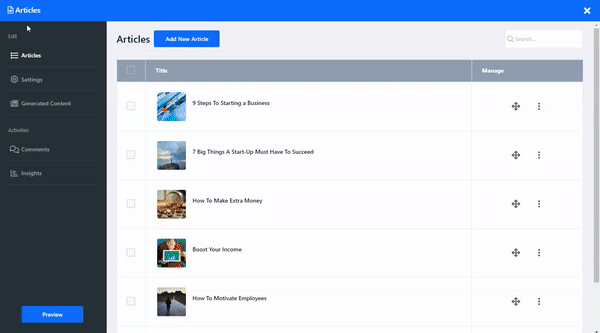
Az Insights lapon figyelje és elemezze olvasói reakcióit a cikkekre.
Kattintson az Elrendezések gombra az oldal elrendezésének módosításához. További információ az oldalelrendezésről .