
Használja az Online tanfolyam oldalt online kurzusok létrehozásához és közzétételéhez
Bemutathatja kurzusait, részleteket közölhet arról, hogy mit tanulnak a hallgatók, és megoszthat minden fontos információt.
Ebből az útmutatóból megtudhatja, hogyan hozhat létre online tanfolyamot, hogyan szerkesztheti annak tartalmát és árát, hogyan szabályozhatja, hogyan férhessenek hozzá a felhasználók a kurzushoz, stb.
A Webhelyszerkesztőben kattintson az Oldalak elemre .
Keresse meg az online kurzusokat az aktuális oldallistában, vagy adja hozzá új oldalként .
Szerkessze az oldal címét és szlogenjét. További információ a szlogen hozzáadásával kapcsolatban.
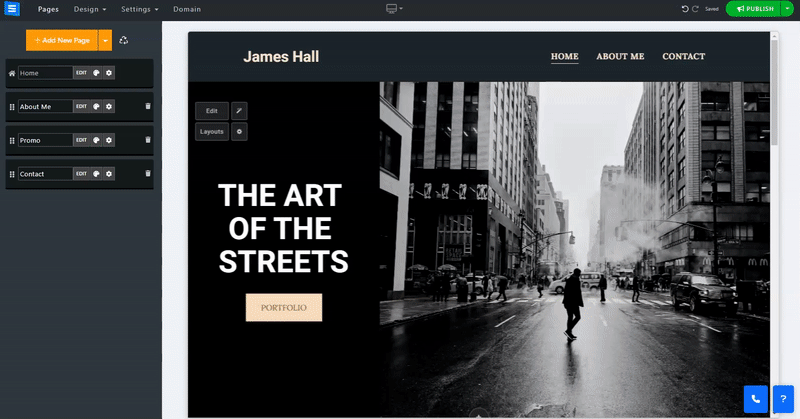
Ebben a részben megtudhatja, hogyan adhat hozzá, távolíthat el és kezelhet elemeket az online kurzus oldalán.
Kattintson a Szerkesztés gombra .
Kattintson a Nyilak ikonra , és húzza át az elemet a listában.
Kattintson a Három pont ikonra egy elem szerkesztéséhez , másolásához , előnézetéhez vagy törléséhez .
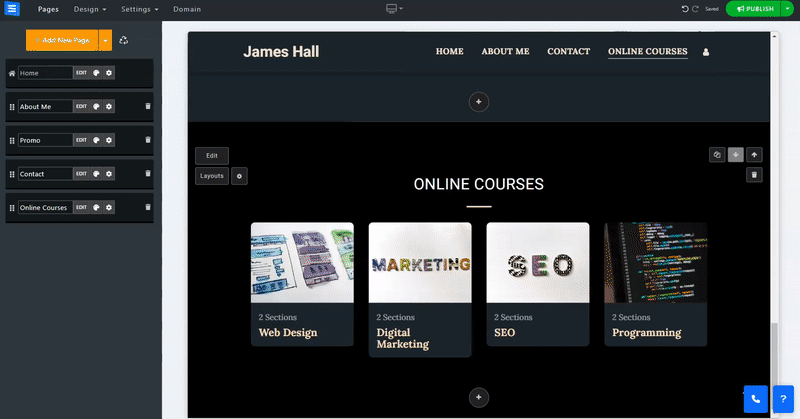
Kattintson az Új kurzus hozzáadása gombra, és szerkessze a kurzus beállításait és adatait:
Név – Adja hozzá a kurzus nevét.
Leírás – Adja meg a kurzus tárgyának és tartalmának rövid leírását.
Kategória hozzáadása – Adja hozzá az új kurzust egy meglévő kategóriához, vagy hozzon létre egy újat az Új kategória hozzáadása gombra kattintva. A kategóriák lehetővé teszik a kurzusok felosztását tárgyakra. Az új kategória az oldal címe alatt lesz látható. Vegye figyelembe, hogy egy kategória törlésével a benne lévő elemek is törlődnek.
Képek
Kép hozzáadásához kattintson a Kép kiválasztása gombra. Feltölthet egy képet a számítógépéről, kiválaszthat egyet a Képtárból, vagy importálhat egyet egy külső szolgáltatásból, például a Facebookból és egyebekből . (méretkorlát 50 MB)
Hozzáférés típusa (ingyenes vagy fizetős) – Állítsa be a kurzushoz való hozzáférést. Engedélyezheti a felhasználóknak a hozzáférést csak a fizetés után, a hozzáférést, amelyhez csak egy felhasználónak kell regisztrálnia, vagy az összes felhasználó számára ingyenes hozzáférést.
Ár – Állítsa be a tanfolyam árát
Kiárusítás – Kapcsolja be ezt a lehetőséget, ha akciós árat szeretne hozzáadni a tanfolyamhoz.
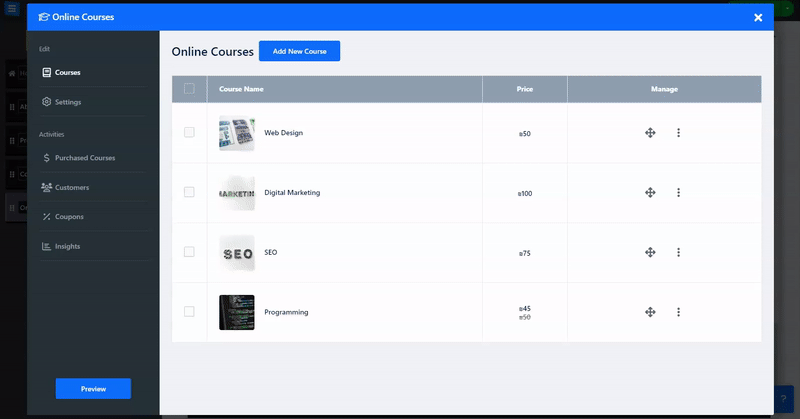
Adjon hozzá szakaszokat a kurzusához. Ezek a részek lehetővé teszik a kurzus részekre bontását a kurzus tantervének megfelelően. Minden rész több leckét is tarthat.
Szakasz neve – Adja hozzá a szakasz nevét vagy rövid leírását (legfeljebb 250 karakter )
Új szakasz hozzáadása a Szakasz hozzáadása gombra kattintva.
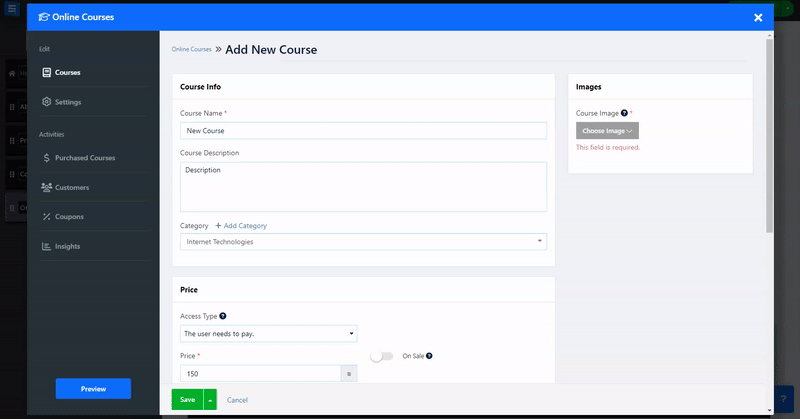
A lecke részleteinek hozzáadásához kattintson a Szerkesztés gombra:
Név – Adja hozzá a lecke nevét
Leírás – Adja hozzá a lecke leírását
Lecke előnézete – Engedélyezze azt a lehetőséget, hogy a felhasználók megtekinthessék a kiválasztott leckét anélkül, hogy meg kellene vásárolniuk a teljes tanfolyamot.
Videó típusa – Válassza ki a hozzáadott kurzushordozó típusát, használjon egy videót a Youtube-ról vagy a Vimeóról, vagy válassza ki az egyéni lehetőséget, hogy feltölthessen egy videót a számítógépéről vagy egy külső szolgáltatásról, például a Google Drive-ról, a Facebookról stb. Alternatív megoldásként kiválaszthatja a Hang lehetőséget, ha csak hangfájlt szeretne hozzáadni a számítógépéről.
👉 Megjegyzés: - A feltöltött fájlok maximális méretét a birtokolt csomag típusa határozza meg. Tekintse meg alább az egyes csomagok maximális fájlméret-korlátait:
Alapcsomag: 500 MB
Speciális csomag: 1 GB
Professzionális csomag: 2 GB
Arany csomag: 3 GB
Platina csomag: 5 GB
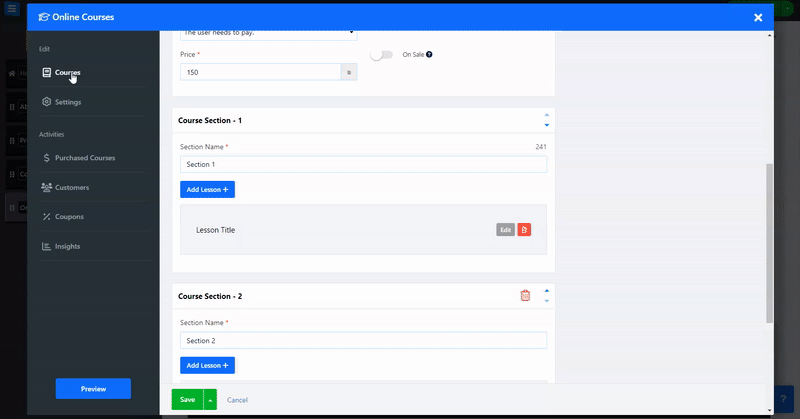
Hozzon létre egy regisztrációs űrlapot, amelyet a látogatók kitölthetnek, amikor regisztrálnak egy tanfolyamra.
Használja az egyéni űrlapkészítőt az űrlap testreszabásához, hogy a legjobban megfeleljen az Ön igényeinek
További információ az Egyéni űrlapkészítő eszközről.
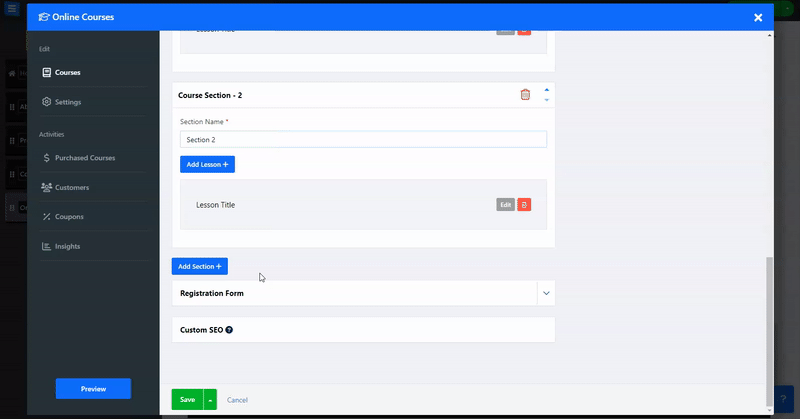
Módosítsa a különböző szolgáltatások SEO beállításait. További információ az Egyéni SEO- ról.
A beállítások lapon módosítsa a fizetési módot és az adót, valamint szerkessze a kurzus egyéni címkéit és a kurzusbeállításokat, például a kosár elhagyása eszközt.
A Fizetési módok lapon állítsa be az elfogadott pénznemet és fizetési módokat. Olvassa el a pénznemek és a fizetési módok beállítását.
Az Adó lapon adja hozzá a régiókat és az adót. Olvassa el az adó beállítását.
Az Opciók alatt engedélyezze az Elhagyott rendelés emlékeztetőt, hogy emlékeztető e-maileket küldjön azoknak a látogatóknak, akik a vásárlás közben hagyták el a kosarukat. Olvassa el az Elhagyott kosár emlékeztető eszközét . Az Egyéni címkék alatt adjon hozzá egyéni címkéket.
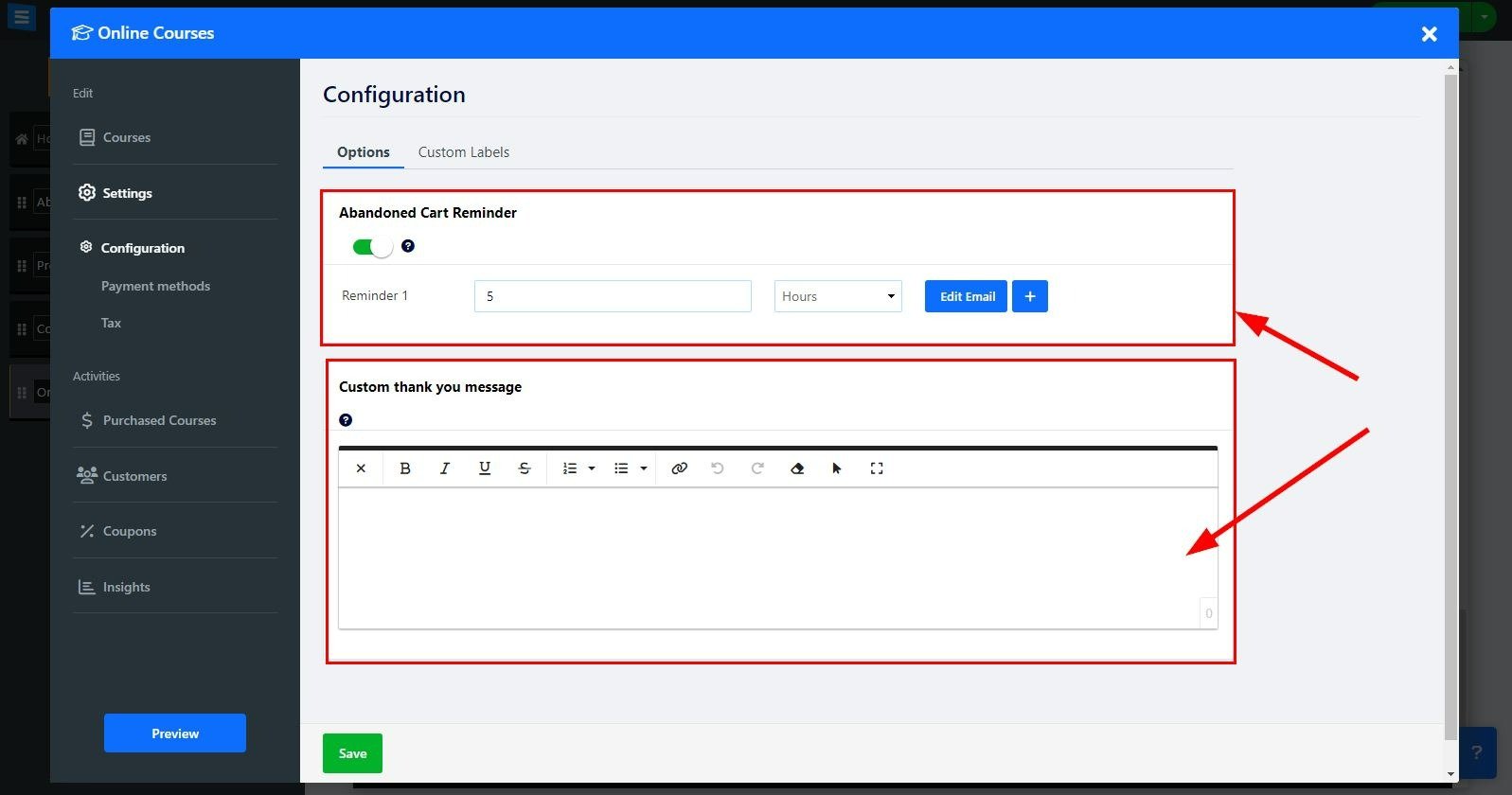
Adjon hozzá előfizetési lehetőséget online kurzusaihoz
A Beállítások lapon válassza a konfigurációt
Az előfizetés alatt kattintson a Kurzusok módosítása előfizetéses fizetésre mezőre, és válassza a Be vagy a Ki lehetőséget a legördülő menüből
Kattintson a Szerkesztés gombra az előfizetési díj és az időszak beállításához:
Árképzés neve – Válasszon nevet az árfolyamhoz
Árképzési intervallum – Válassza ki, hogy milyen gyakran számlázzák ki ügyfeleit az előfizetésért, válasszon a havi, 3 havonta, 6 havonta vagy évente egyszeri közül.
Árcímke – Adjon hozzá egy árcímkét, például a legjobb ár-érték arányt vagy az ajánlott címkét
Ár - add hozzá az előfizetés összegét
Új árképzés hozzáadása – további árbeállítások hozzáadásához kattintson az Új árképzés gombra
ez lehetővé teszi különböző előfizetési lehetőségek létrehozását
👉 Megjegyzés: ha a Stripe-ot használja a kiválasztott fizetési átjáróként, rendszeres fizetést kínálhat felhasználóinak az előfizetett tanfolyamért. Ha nem a Stripe-ot használja fizetési átjáróként Ügyfelei minden hónap végén (mínusz 10 nap) e-mailben kapnak emlékeztetőket a megújításról a választott előfizetési időközönként.
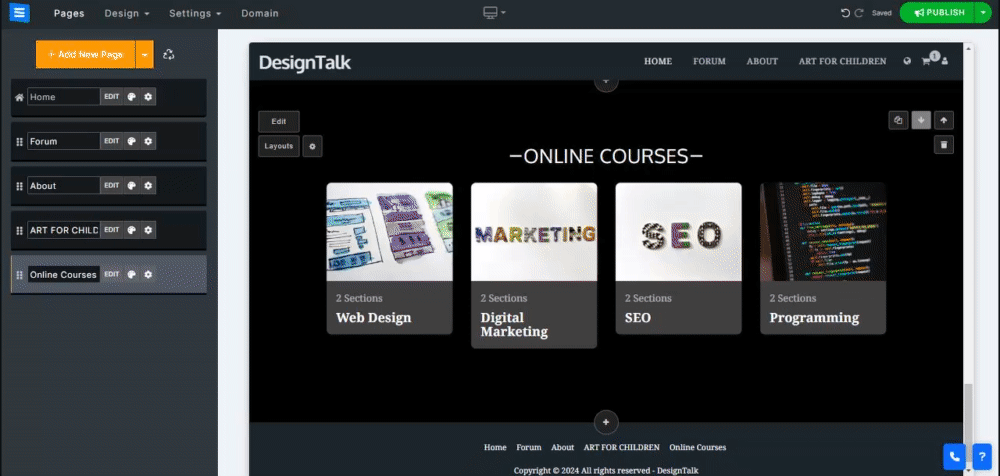
A Megvásárolt kurzusok lapon megtekintheti az összes megvásárolt kurzus listáját, szűrheti őket állapot, dátum és típus szerint, és kezelheti őket. Olvassa el a rendelések ellenőrzése című részt.
A Kuponok lapon hozzon létre kuponokat különleges ajánlatok és kedvezmények biztosításához. Olvasson a kuponok létrehozásáról .
Az Insights lapon figyelje és elemezze a rendelési tevékenységet.