
Ossza meg gondolatait és ötleteit webhelye olvasóival blogoldalának kezelésével.
Engedélyezze olvasóinak, hogy megjegyzéseket fűzzenek bejegyzéseihez, és nyomon kövessék a bejegyzés elérését.
Ebből az útmutatóból megtudhatja, hogyan adhat hozzá blogbejegyzéseket, hogyan szerkesztheti a bejegyzéseket, ütemezheti be a közzétételi dátumot, és hogyan használhatja mesterséges intelligencia eszközünket a bejegyzések gyors hozzáadásához a blogjához.
A Webhelyszerkesztőben kattintson az Oldalak elemre.
Keresse meg a blogoldalt az aktuális oldallistában, vagy adja hozzá új oldalként .
Szerkessze az oldal címét és szlogenjét. További információ a szlogen hozzáadásával kapcsolatban.
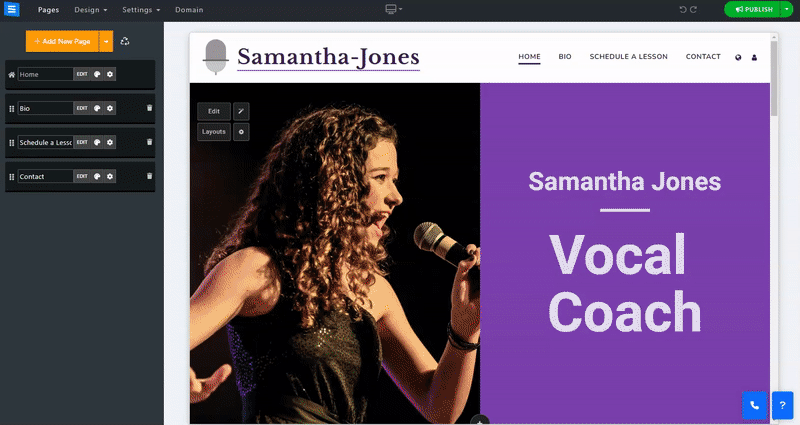
Ebben a részben megtudhatja, hogyan adhat hozzá, távolíthat el és kezelhet elemeket a Blog oldalán.
Kattintson a Szerkesztés gombra .
Kattintson a Nyilak ikonra , és húzza át az elemet a listában.
Kattintson a Három pont ikonra egy elem szerkesztéséhez , másolásához , előnézetéhez vagy törléséhez .
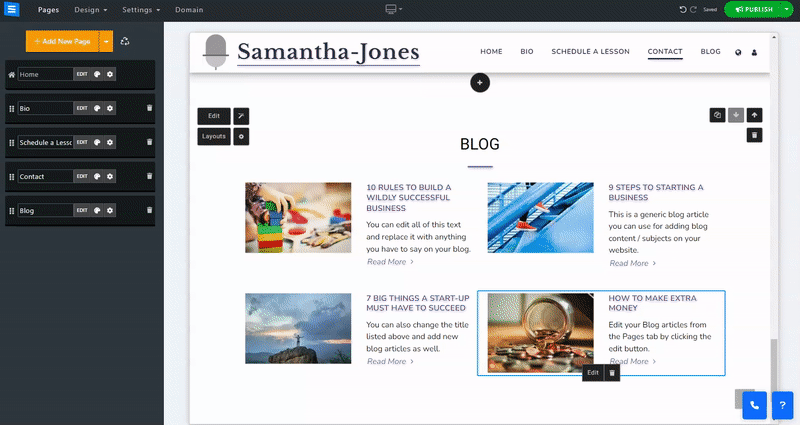
A Bejegyzések lap alatti szerkesztőablakban kattintson az Új bejegyzés hozzáadása gombra.
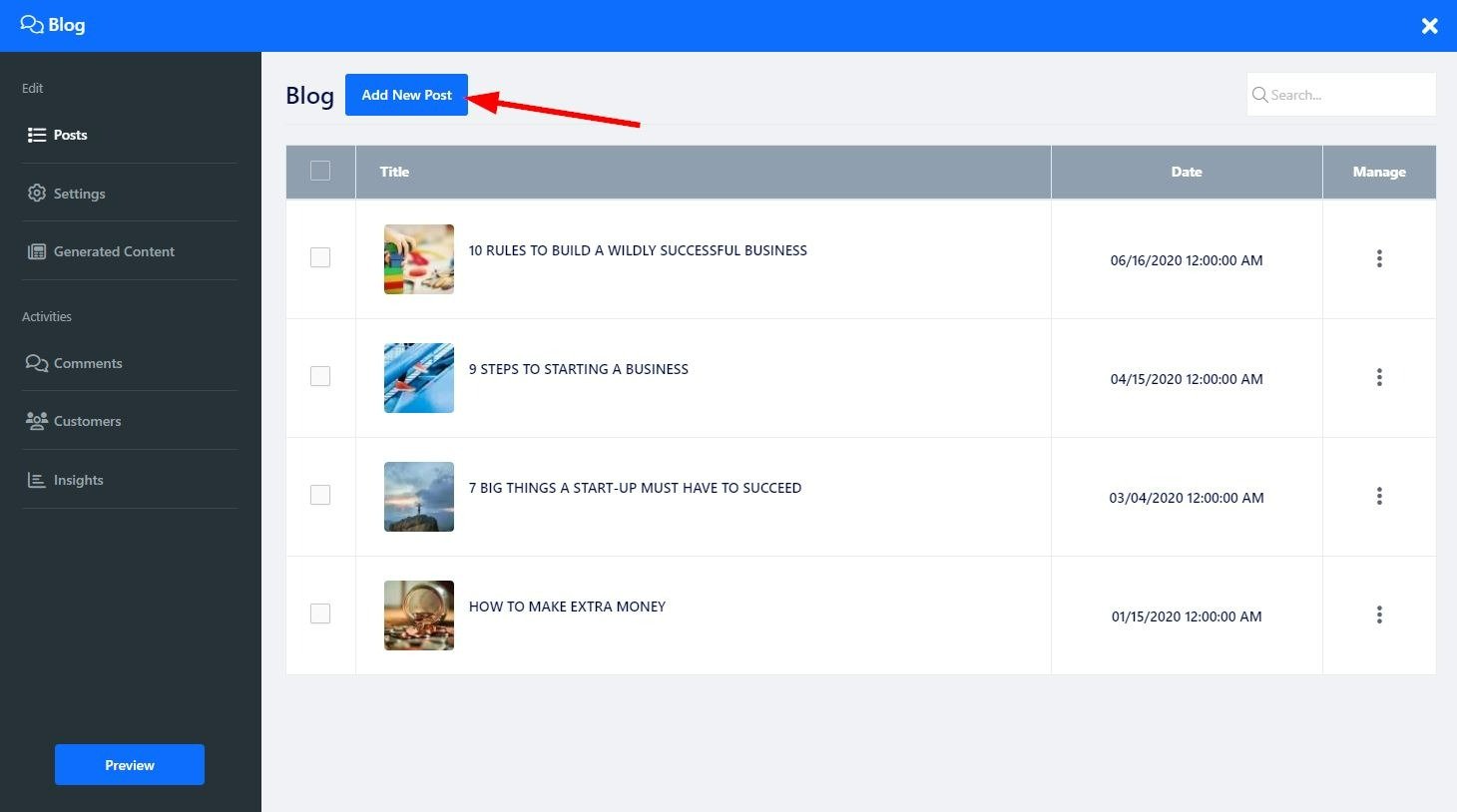
Ha tartalmat szeretne hozzáadni a bejegyzéshez , használja a Szövegszerkesztőt a tartalom hozzáadásához és szakaszokra bontásához. Ha egy szakasz fölé viszi az egérmutatót, az kék színű lesz, és megjelenik egy kis eszköztár. A felfelé és lefelé mutató nyilak segítségével mozgassa a szöveg egy részét, a piros kuka ikonnal pedig egy szakaszt töröljön. A szöveg egy részének megjelölése további szerkesztőeszközöket kér, amelyek segítségével tovább testreszabhatja a szöveget. Használja az alsó eszköztárat képek, videók, egyéni kódok és egyebek hozzáadásához. További információ a Szövegszerkesztőről .
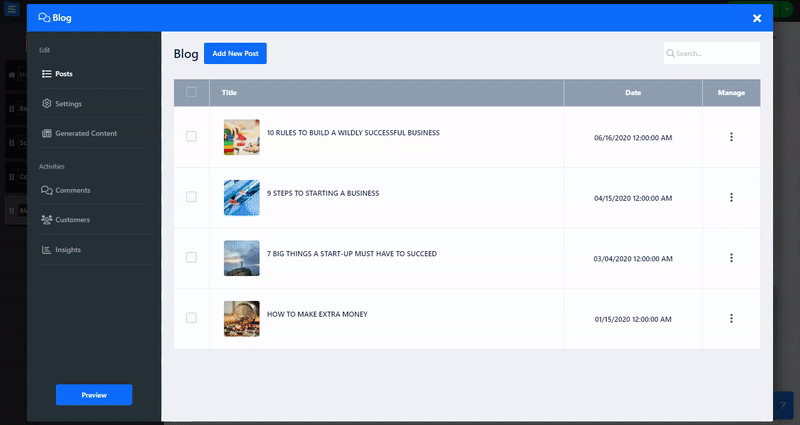
Amikor a felhasználók elolvassák a blogbejegyzését, annak végén az éppen elolvasott bejegyzéshez kapcsolódó bejegyzések jelennek meg. Ezzel a beállítással szabályozhatod, hogy a felhasználó mely bejegyzéseket lássa.
Automatikus – a Post-Tag alapján jeleníti meg a bejegyzéseket, vagyis az ugyanazt a címkét használó bejegyzéseket.
Egyéni – Lehetővé teszi bizonyos bejegyzések kiválasztását a bejegyzések listájáról
Ki – lehetővé teszi, hogy döntsön úgy, hogy ne jelenítsen meg kapcsolódó bejegyzéseket a csak szerkesztett bejegyzésben.
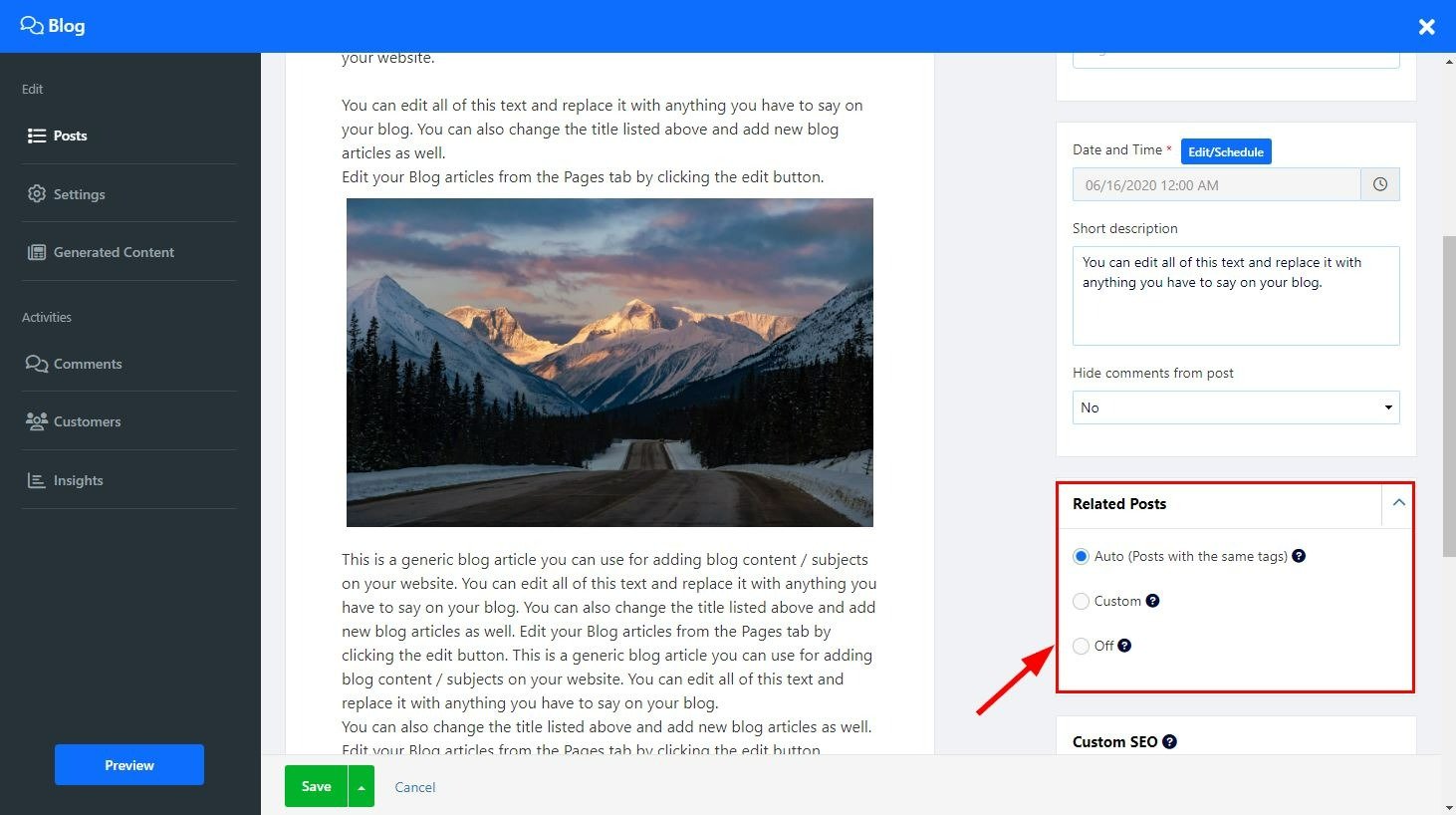
Módosítsa a különböző szolgáltatások SEO beállításait. További információ az Egyéni SEO- ról.
Használja mesterséges intelligencia eszközünket, hogy blogbejegyzéseket adjon az oldalához.
A blogoldalon kattintson a Varázspálca ikonra . Az eszköz megnyitja a szerkesztési képernyőt a Tartalom létrehozása lapon . Az AI eszközt a Szerkesztés képernyőről is elérheti, ha közvetlenül a Tartalom létrehozása lapra kattint, vagy kattintson a Tartalma feltöltése AI lehetőségre.
A Generált tartalom lapon az összes tartalom megjelenik az AI segítségével létrehozott blogoldalán.
Új bejegyzés hozzáadásához kattintson az Új blogbejegyzés létrehozása lehetőségre , és kövesse az alábbi lépéseket:
Leírás
Adja meg a létrehozni kívánt tartalom magyarázatát, és adja meg az AI eszköznek a bejegyzés tárgyával kapcsolatos információkat (legfeljebb 350 karakter).
Tartalom-hossz
Válassza ki a kívánt hosszát a Blogbejegyzés tartalmának, kattintson a mezőre, és válassza ki a kívánt lehetőséget a legördülő menüből:
Rövid - legfeljebb 500 szó
Közepes – legfeljebb 1000 szó
Hosszú - legfeljebb 1500 szó
Ez a funkció lehetővé teszi az előállított kimenet pontos hosszának szabályozását, biztosítva, hogy az igazodjon az Ön bejegyzési igényeihez.
Kulcsszavak
Ha hozzáadja a bejegyzéséhez releváns kulcsszavakat, akkor garantálja, hogy azokat a generált tartalomban használják fel, ez pontosabb és célzottabb tartalomgenerálást tesz lehetővé, és segíti a blogbejegyzések keresőoptimalizálását.
A tartalom stílusa és szerkezete
Válasszon a stílusok sorából, hogy a legjobban megfeleljen az Ön igényeinek generált bejegyzésnek:
Listastílus – A legjobban a „Top 10” típusú bejegyzésekhez használható, ennek kiválasztásakor tartalmat generál pontok vagy tippek listája formájában.
Először az alapvető – Hírekhez és közleményekhez használható – ez a lehetőség hozzáadja a lényeges tartalmat a bejegyzés elejéhez, majd további információkat ad a témáról
Lépésről lépésre Útmutató – A legjobban oktatóanyagokhoz és útmutatókhoz használható, ez a lehetőség a feldolgozott utasításokat sorozatos formában biztosítja.
Történetmesélés – A legjobban a személyes élményekkel kapcsolatos bejegyzésekhez vagy a kiemelt történetekhez használható, ez a lehetőség lenyűgöző és lebilincselő történetet ad a bejegyzés elejére.
Kérdés és válasz – Leginkább interjúkhoz vagy GYIK-bejegyzésekhez használható, ez a lehetőség kérdés és válasz formájában jeleníti meg bejegyzését.
Probléma és megoldás – A legjobban a Tanácsadás oszlopokhoz vagy az Opciók bejegyzéseihez használható, ez az opció azonosítja a problémát, és megoldást kínál rá.
Áttekintés és összehasonlítás – Leginkább termékértékelési vagy összehasonlító bejegyzésekhez használható, ez a lehetőség lehetővé teszi, hogy összehasonlító tartalmat generáljon termékekről, szolgáltatásokról vagy ötletekről.
Kutatási jelentés – A legjobban akadémiai vagy tudományos blogbejegyzésekhez használható, ez a beállítás lehetővé teszi a kutatási tartalom jól rendezett megjelenítését, beleértve a bevezetést, a módszertant, az eredményeket és a vitákat.
Szöveges AI használt kreditek
Itt ellenőrizheti, hogy hány kreditje maradt az AI eszközre, és mennyit használt már fel.
Az AI-kredit a kiválasztott csomagtól függően eltérő lehet:
Ingyenes , alapszintű , haladó és professzionális – 10 000 kredit
Arany - 30,00 kredit - számláló nullázása havonta egyszer
Platina – 100 000 kredit – a számláló havonta egyszer nullázódik
Felhívjuk figyelmét , hogy az Arany és Platina csomagokban a fel nem használt AI-jóváírás nem halmozódik fel, a számláló visszaáll az alapértelmezett AI-jóváírás összegére, függetlenül attól, hogy az elmúlt havi jóváírást teljesen felhasználták-e vagy sem.
Ha elkészült, kattintson az Ötletek generálása elemre, és az AI eszköz olyan lehetőségeket generál, amelyek közül választhat .
Kattintson a Generálás gombra a megfelelő tartalom hozzáadásához blogoldalához, és kattintson a Továbbiak megjelenítése lehetőségre a további tartalombeállítások megtekintéséhez.
Írja be a felvenni kívánt tartalom magyarázatát a szövegmezőbe (350 karakterre korlátozva). Adja hozzá a magyarázatot kérés formájában. Például írjon egy bejegyzést az olaszországi utazásról.
Adjon hozzá további beállításokat az eszköz fókuszálásához és a kapott eredmények optimalizálásához:
Tartalom hossza – válassza ki a tartalom hosszát, amelyet az AI eszközzel generálni szeretne. Válasszon a Rövid tartalom (legfeljebb 500 szó), a Közepes (legfeljebb 1000 szó) és a Hosszú (legfeljebb 1500 szó) közül. Ennek az opciónak a használatával szabályozhatja a generált bejegyzés pontos hosszát, és az Ön igényeihez igazíthatja.
Kulcsszavak – Ha az eszközt releváns kulcsszavakkal látja el, az tovább összpontosítja az útdíjat, és lehetővé teszi, hogy az Ön igényei szerint pontosabb tartalmat generáljon.
Tartalomstílus és -struktúra – Válassza ki a blogbejegyzés tartalomtípusát és stílusát, például Történetmesélés vagy Kérdések és válaszok. Ez lehetővé teszi a tartalom testreszabását az olvasók hatékony bevonása és tájékoztatása érdekében.
Kattintson az Ötletek generálása lehetőségre, hogy az eszköz ötleteket generáljon a tartalomhoz a megadott információk és beállítások alapján. A mesterséges intelligencia eszköz releváns blogbejegyzéseket generál a megadott információk és a kiválasztott beállítások alapján, és választási lehetőségeket kínál.
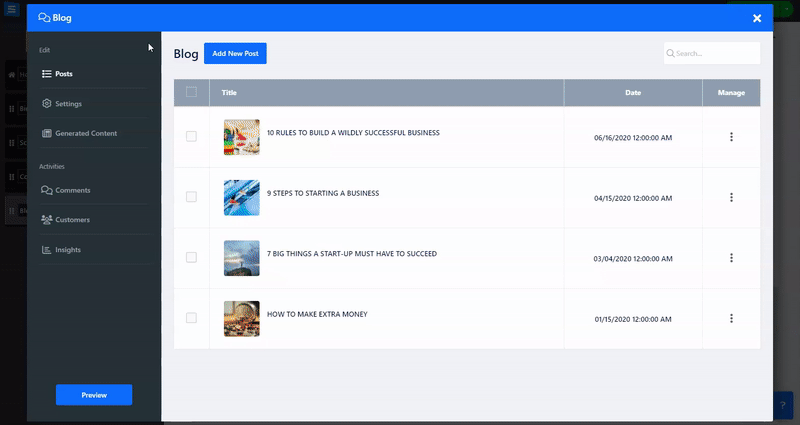
A Beállítások lapon vezérelheti a blog oldalának bizonyos jellemzőit, például a megjegyzésrendszert, a megjegyzések automatikus megerősítését és a blogoldal egyéni címkéinek szerkesztését.
Megjegyzésrendszer: Állítsa be a megjegyzésrendszer típusát, és válassza ki, hogy a látogatók hogyan kommentálják a bejegyzéseket. Választhat Belső megjegyzések vagy megjegyzések a Facebookon vagy a Disqus- on.
Új megjegyzések automatikus megerősítése: Válassza ki, hogy automatikusan meg szeretné-e erősíteni a beérkezett bejegyzéseket és megjegyzéseket, vagy előzetesen ellenőrizheti azokat.
Beállítások:
Megjegyzések számának megjelenítése – Döntse el, hogy meg szeretné-e mutatni, hány felhasználó kommentálta a bejegyzést a webhely látogatói számára.
Bejegyzés olvasási idejének megjelenítése – Mutassa meg a felhasználóknak, hogy mennyi időbe telik a bejegyzés elolvasásához.
Kapcsolódó bejegyzések megjelenítése – döntse el, hogy a kapcsolódó bejegyzések megjelenjenek-e az összes blogbejegyzésen, vagy egyáltalán nem.
Közösségi megosztás gomb megjelenítése – engedélyezze a felhasználóknak, hogy megosszák bejegyzésedet a közösségi médiában.
Közzététel dátumának megjelenítése – Válassza ki, ha szeretné megjeleníteni a bejegyzés közzétételi dátumát.
Automatikus belső linképítés – Automatikusan linkeli a kapcsolódó bejegyzéseket és cikkeket azok gyakori kulcsszavai alapján
Adsense Advertising: Válassza ki, hogy szeretne-e hirdetéseket megjeleníteni a blogbejegyzéseiben,
Az opció bekapcsolásakor a következő információkat kell hozzáadnia:
Google Adsense -Script - Adja hozzá az AdSense rövid szkriptjét
Google AdSense – reszponzív hirdetésszkript – Adja hozzá AdSense hirdetésszkriptjét
Hirdetés helye – Válassza ki, hol jelenítse meg a hirdetéseket a blogbejegyzésében
Állítsa be a bloghoz való hozzáférést és a fizetést
A Beállítások lapon válassza a konfigurációt
Az előfizetés alatt válassza ki a hozzáférés típusát a Ki láthatja a blog tartalmát legördülő listából, válasszon a mindenki számára nyitott, a bejelentkezett tagok és a fizető ügyfelek számára
A fizető ügyfelek kiválasztásakor lehetősége van módosítani az előfizetési arányt és az időszakot, kattintson a Szerkesztés gombra az előfizetési díj beállításához:
Árképzés neve – Válasszon nevet az árfolyamhoz
Árképzési intervallum – Válassza ki, hogy milyen gyakran számlázzák ki ügyfeleit az előfizetésért, válasszon a havi, 3 havonta, 6 havonta vagy évente egyszeri közül.
Árcímke – Adjon hozzá egy árcímkét, például a legjobb ár-érték arányt vagy az ajánlott címkét
Ár – adja hozzá az előfizetés összegét
Új árképzés hozzáadása – további árbeállítások hozzáadásához kattintson az Új árképzés gombra
ez lehetővé teszi különböző előfizetési lehetőségek létrehozását
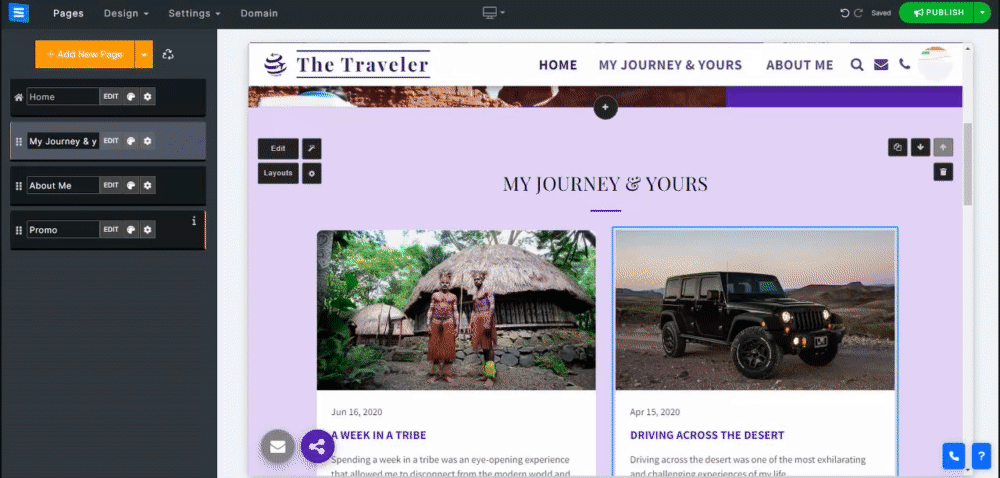
A Fizetési módok lapon válassza ki a kívánt pénznemet és fizetési átjárót. További információ a pénznemek és fizetési módok beállításáról
Az Adó lapon állítsa be a megfelelő adózási tulajdonságokat, olvassa el az Adó beállításáról bővebben
Megjegyzés: ha a Stripe-ot használja fizetési átjáróként, rendszeres fizetést kínálhat felhasználóinak a feliratkozott blogjukért. Ha nem a Stripe-ot használja fizetési átjáróként Ügyfelei minden hónap végén (mínusz 10 nap) e-mailben kapnak emlékeztetőket a megújításról a választott előfizetési időközönként.
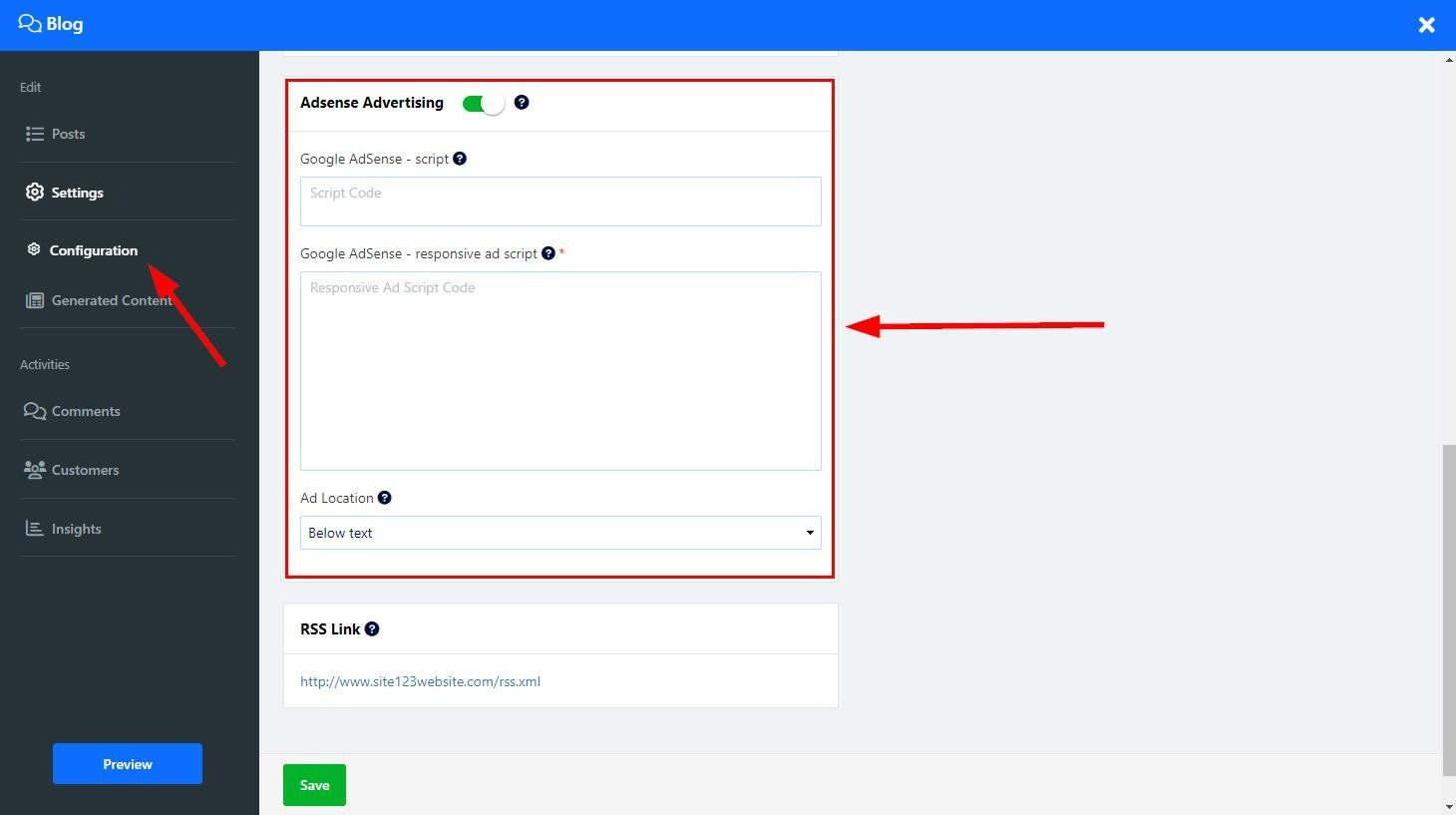
Használja a mellékelt RSS-kódot blogjának RSS használatával való közzétételéhez. Webhelyének látogatói Feliratkozhatnak és követhetik blogját kedvenc RSS-olvasójuk segítségével.
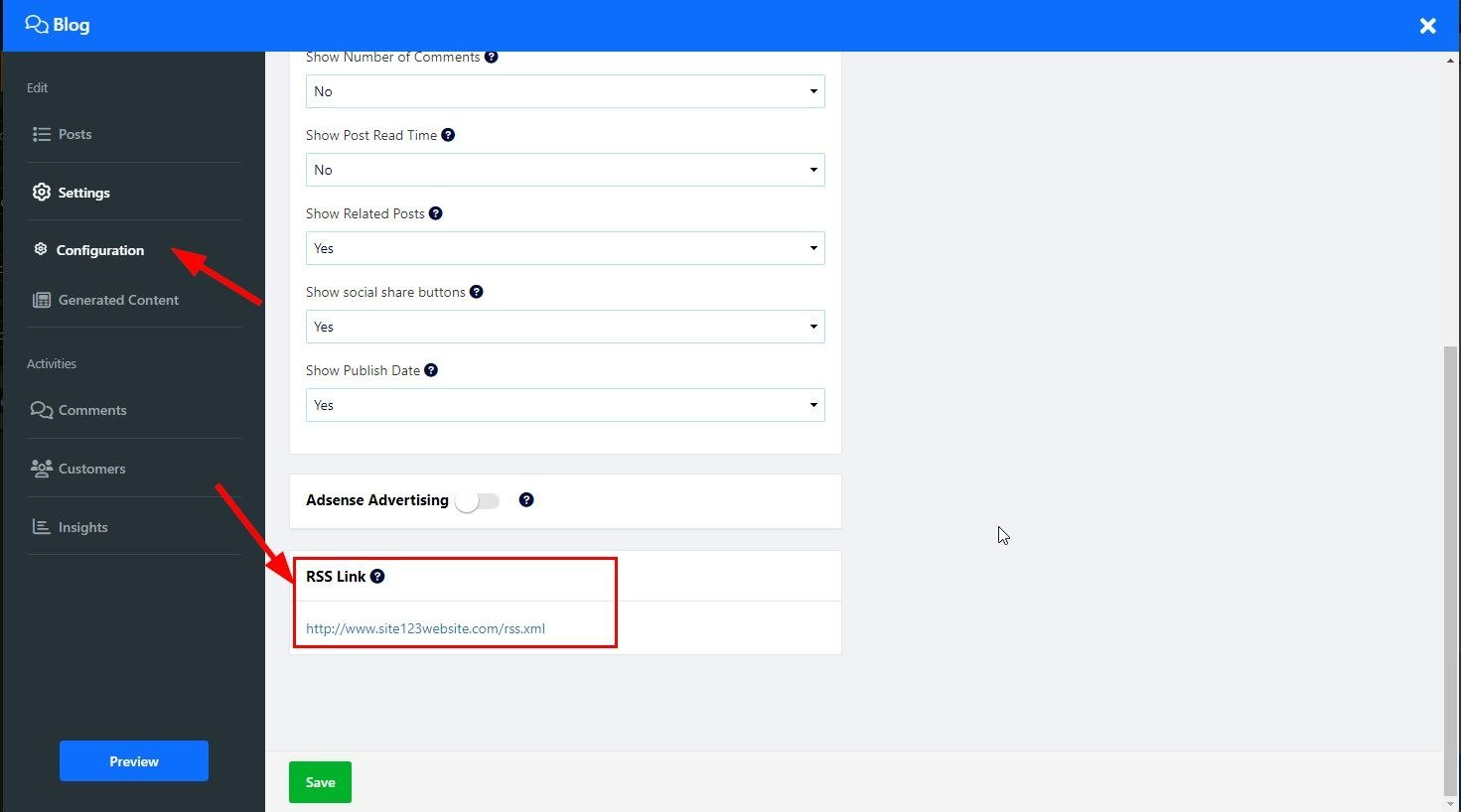
Itt szerkesztheti a blogoldalak címkéit, hogy jobban megfeleljenek igényeinek. Válassza az Egyéni címke lehetőséget a címkék testreszabásához, például az Olvasás folytatása a További információ helyett.
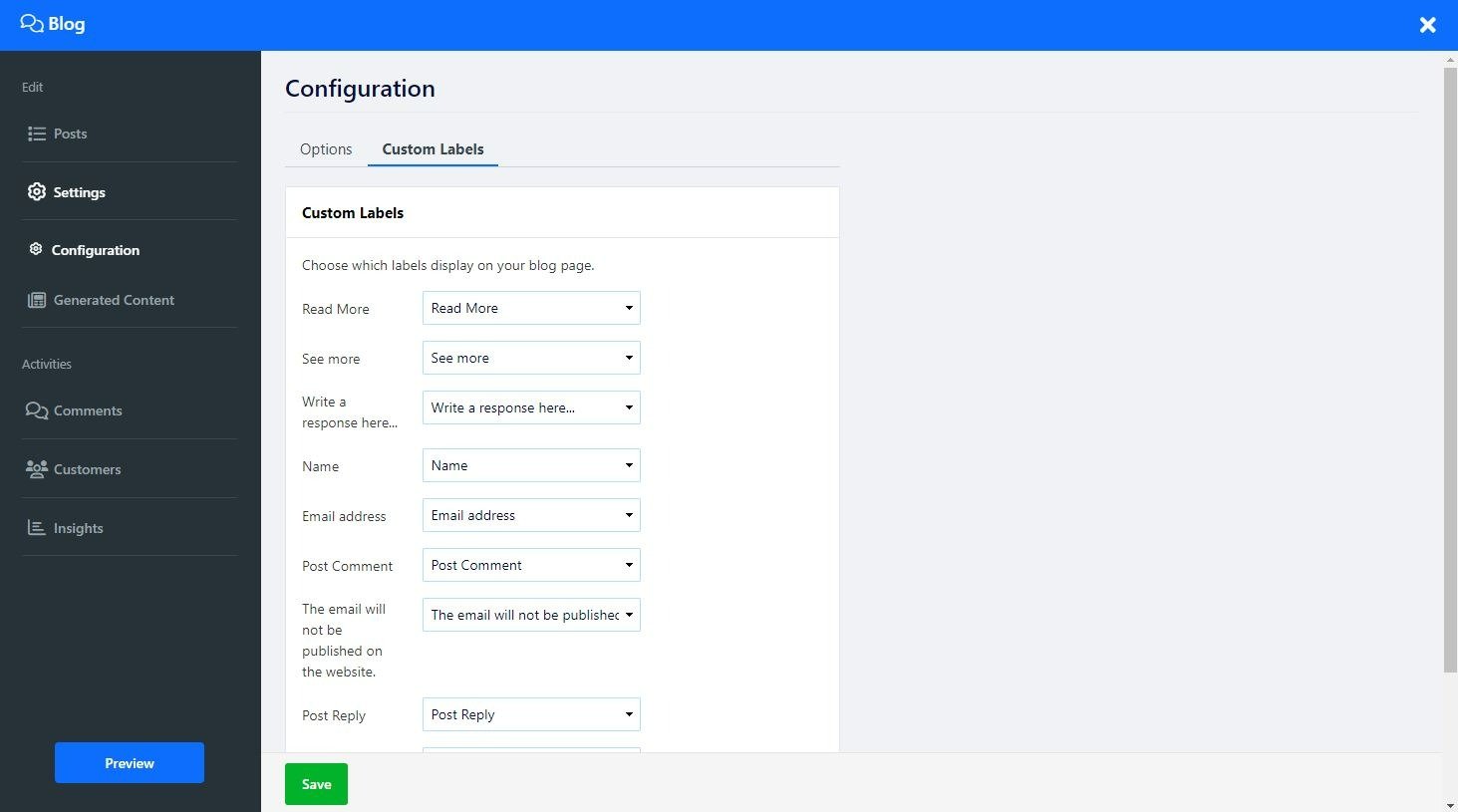
Kategóriák hozzáadása blogbejegyzéseihez, a kategóriák használatával csoportosíthatja a bejegyzéseket a releváns témák vagy témák alá, amelyek a kapcsolódó kategóriára kattintva megtekinthetők.
A blogoldalon kattintson a Szerkesztés gombra
Kattintson a Kategória fülre az oldalsó menüben
Kattintson az Új kategória hozzáadása gombra
Adjon hozzá egy kategórianevet , leírást és képet
A SEO beállításnál adjon hozzá egyedi kulcsszavakat és metacímkéket, és állítson be egyedi URL-t minden egyes kategóriához, ez javítja a blog láthatóságát a keresőmotorokban, például a Google-ban.
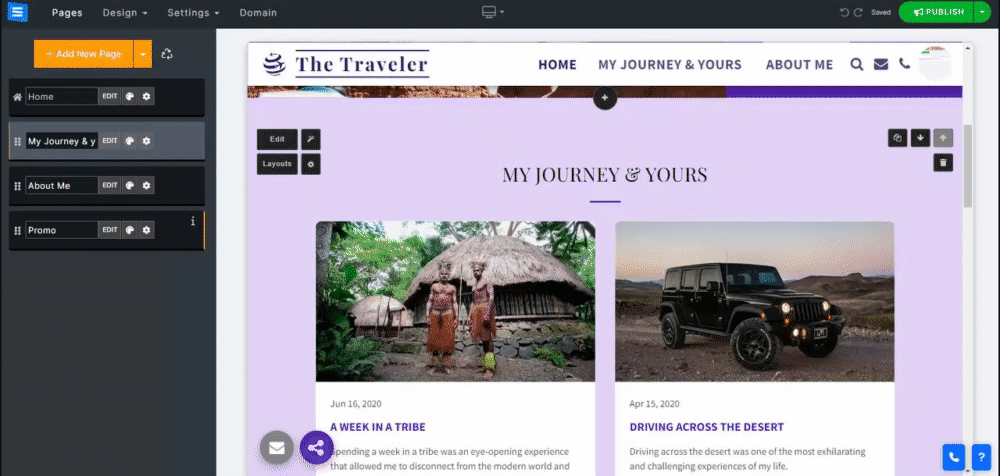
Kategória hozzáadásához egy bejegyzéshez kövesse az alábbi lépéseket:
Kattintson a Bejegyzés fülre a blog szerkesztési képernyőjén
Kattintson egy bejegyzésre a szerkesztéshez
Az oldalsó menüben kattintson a Kategória elemre, és válasszon egy kategóriát a legördülő menüből
Kattintson a Beállítás fő kategóriának elemre
A kategória a bejegyzés képernyő alján lesz látható, rákattintva megjelenik az összes többi bejegyzés, amely ehhez a kategóriához kapcsolódik
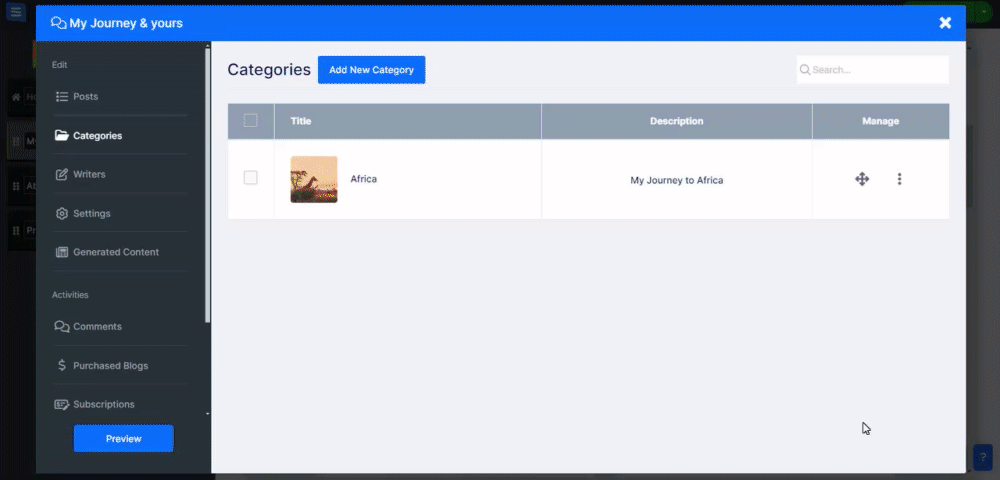
Rendeljen hozzá egy írót a blogbejegyzéseihez. Minden írónak lehet kijelölt képe, címe és leírása. Minden bejegyzéshez kiválaszthat egy vagy több írót, és kiválaszthat egy fő írót. Ha egy író nevére kattint, megjelenik az összes bejegyzés, amelyhez hozzájárult, és személyre szabja a keresőoptimalizálási beállításokat és az URL-címet az egyes bejegyzések íróihoz.
Új író hozzáadásához kövesse az alábbi lépéseket:
A blog oldalán kattintson a Szerkesztés gombra
Kattintson az Írók fülre az oldalsó menüben
Kattintson az Új író hozzáadása gombra
A Név alatt adja meg az író nevét, amely megjelenik a bejegyzésen
A Rövid leírás alatt Adja meg blog írójának leírását
Adj hozzá egy képet , amely megjelenik a bejegyzésen és a blog írójának nevére kattintva
Író hozzáadásához egy bejegyzéshez kövesse az alábbi lépéseket:
A blog oldalán kattintson a Szerkesztés gombra
Kattintson a Közzététel fülre az oldalsó menüben
Kattintson a kívánt bejegyzésre a listából
Az utólagos szerkesztési oldalon az oldalsó menüben kattintson az Írók lehetőségre
Válasszon ki egy írót a legördülő menüből, vagy kattintson az Új író hozzáadása lehetőségre új író hozzáadásához
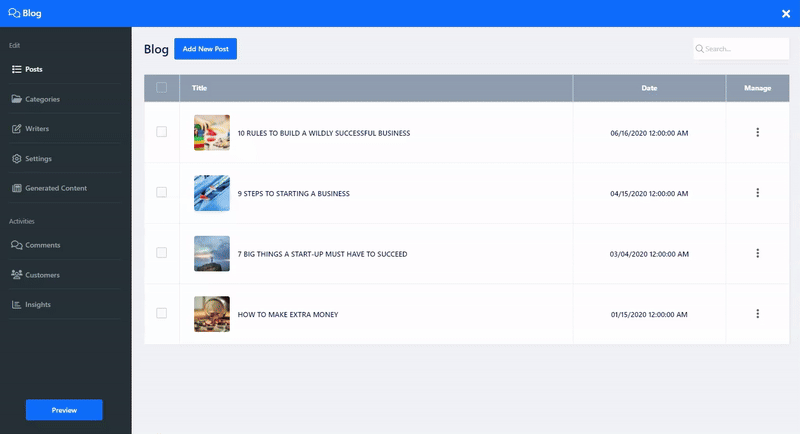
Ha a belső megjegyzés opciót választja, a Megjegyzések lapon ellenőrizheti a bejegyzéseihez írt megjegyzéseket. A lapon láthatja, hogy a megjegyzés melyik oldalra került, a hozzászóló neve és a megjegyzés tartalma, valamint a megjegyzés hozzáadásának dátuma és időpontja.
Használja az Elutasítás gombot, hogy megakadályozza, hogy megjelenjen a bejegyzés megjegyzés szakaszában, vagy a Jóváhagyás gombbal jelenítse meg, és a Törlés gombbal távolítsa el a megjegyzést.
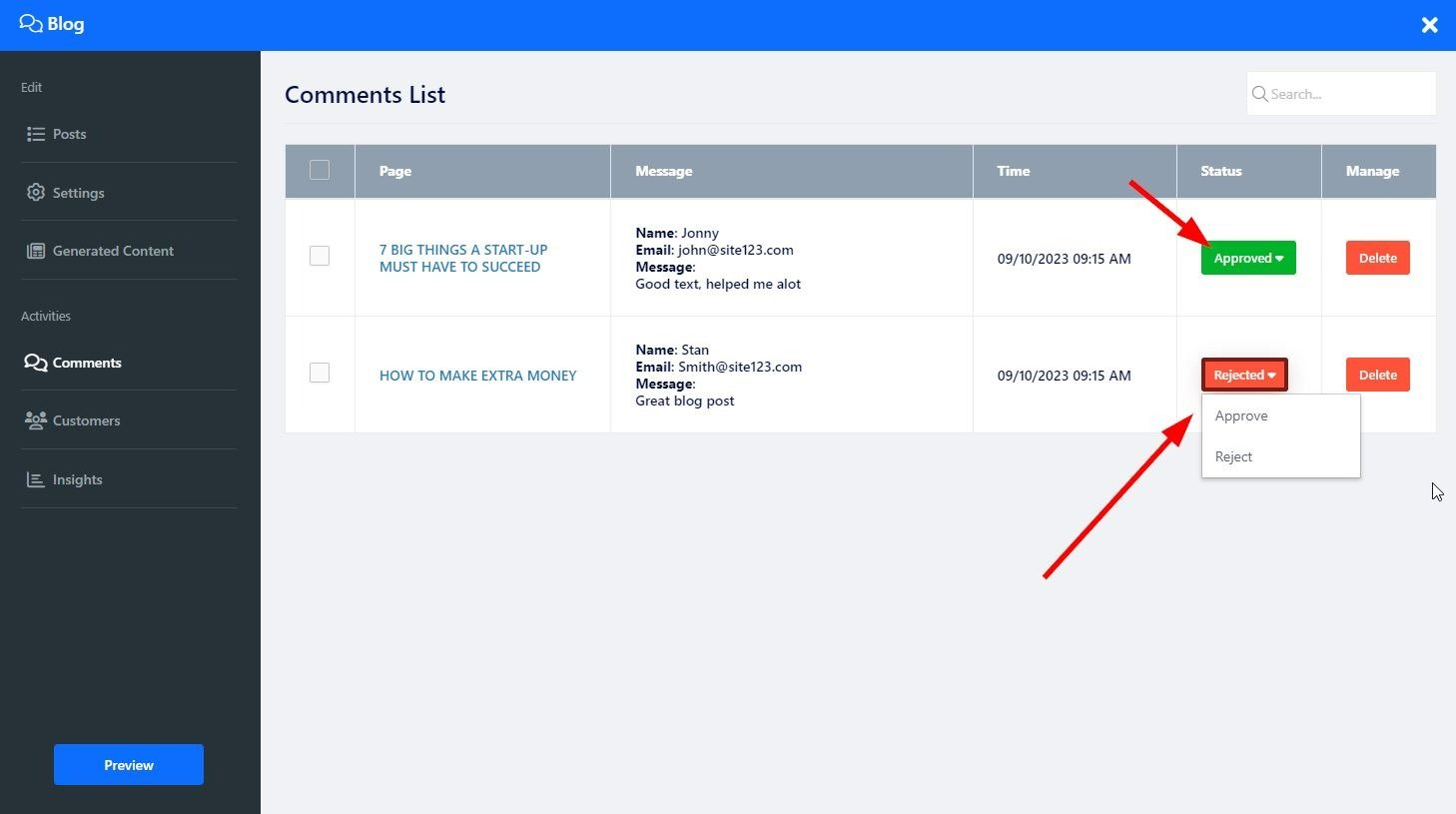
Az Ügyfél lapon megtekintheti az összes ügyfelét, mind a feliratkozott, mind a leiratkozott ügyfeleket, kezelheti az ügyfelek adatait, hozzáadhat testreszabott címkéket, importálhat és exportálhat ügyféllistákat, feliratkozhat a levelezőlistájára, és kommunikálhat velük az elküldött közvetlen üzeneteken keresztül. az Ügyfél lapról. További információ az Ügyfél lapról .
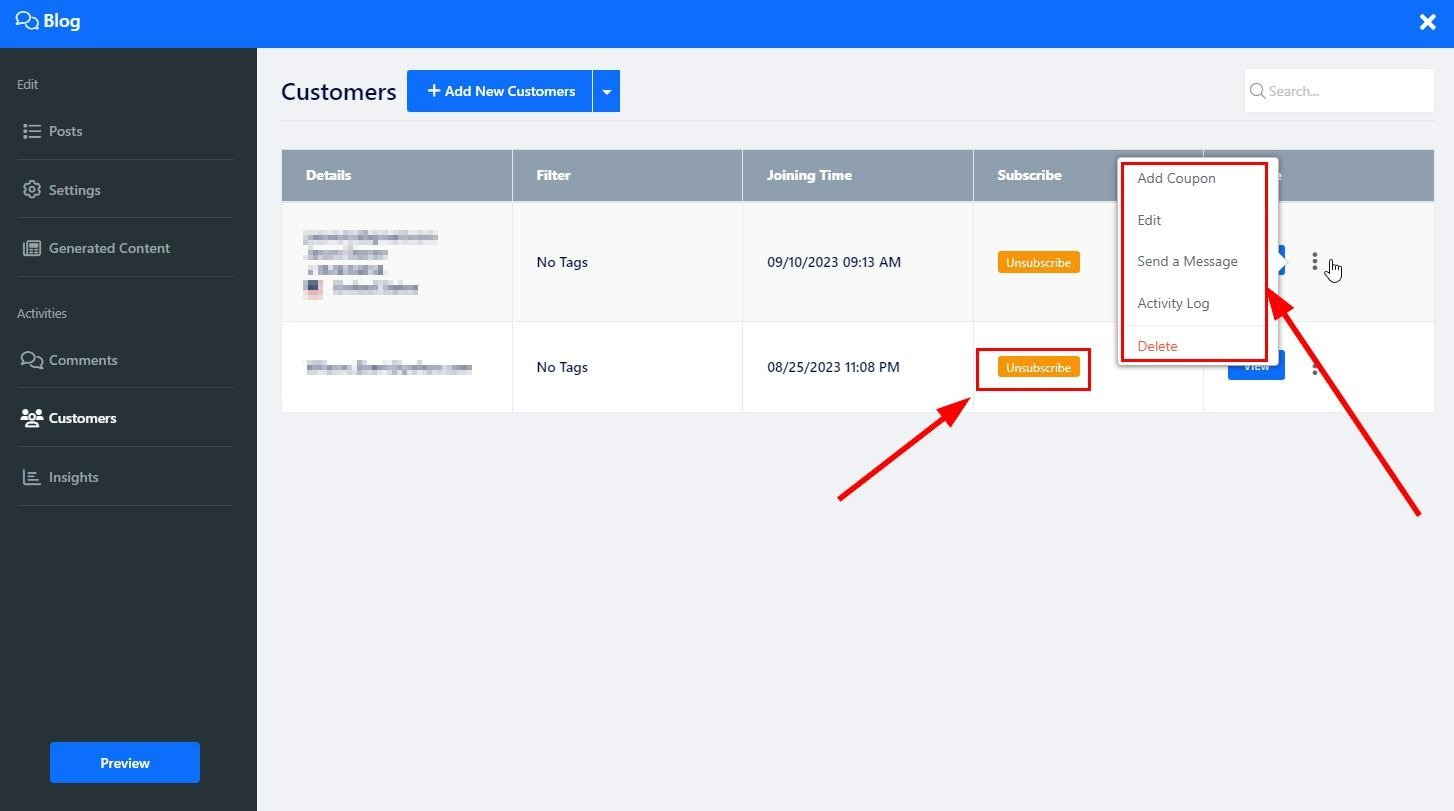
Kattintson az Elrendezések gombra az oldal elrendezésének megváltoztatásához, görgessen az oldalsó menüben a kívánt elrendezés kiválasztásához, majd kattintson rá a webhelyen való alkalmazáshoz. További információ az oldalelrendezésről .